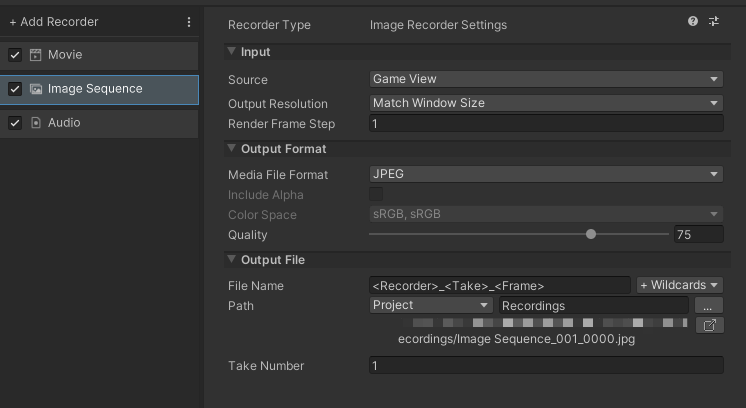Unity Recorderとは?
Unity RecorderはUnity社が提供している、UnityEditor上で動画を撮影するためのパッケージです。
ゲーム開発をしていると進捗を共有するために撮影することがありますが、
インスペクタなどを除きGameViewだけ綺麗に撮りたいに使えます。
導入する
UnityEditorのメニューから、Window→Package Managerを選択し、PackageManagerを開きます。
PackagesをUnity Registryに変更し、リストからRecorderを探して選択します。
その後右側のInstallボタンを押します。
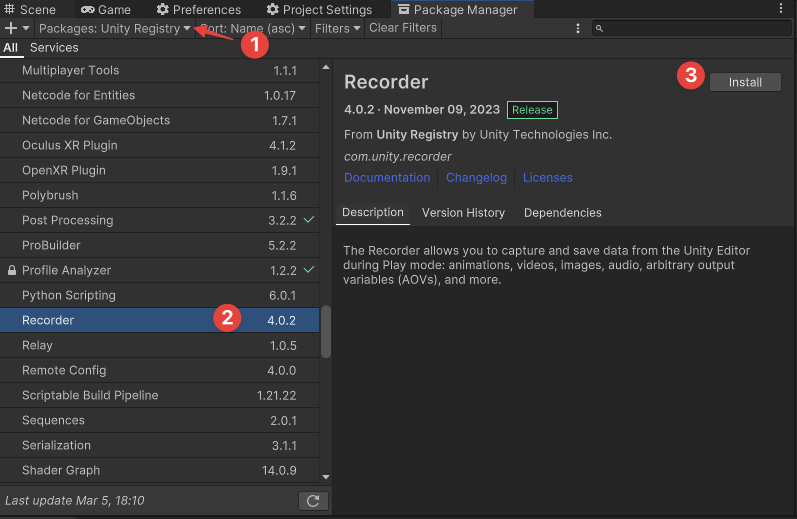
インストールが終わるとメニューの
Window→General→Recorderが増えているので、Recorder Windowを選択して開きます。
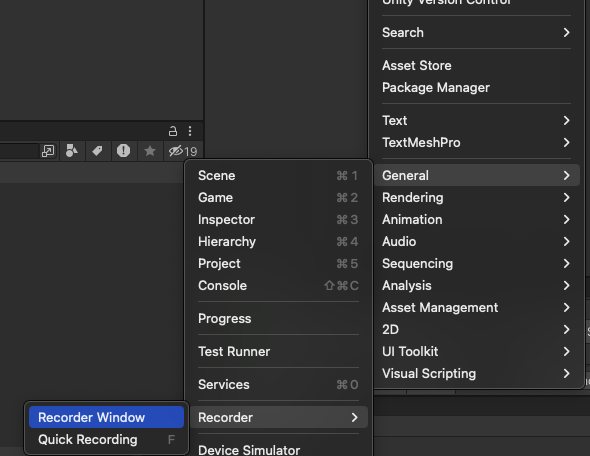
実際に撮影してみる
RecorderWindowの左上にある「START RECORDING」ボタンを押すと撮影を開始するのですが、
その前に撮影用の設定を追加する必要があります。
左側の+Add Recorderをクリックします。
今回はMovieを選択して動画撮影用の設定を追加します。
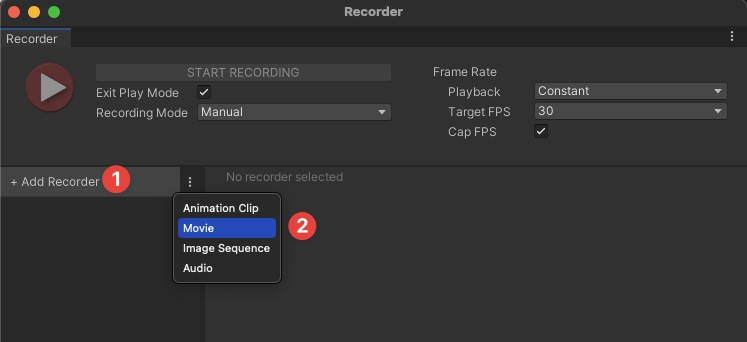
ウィンドウの右側が以下の様な表示になります。
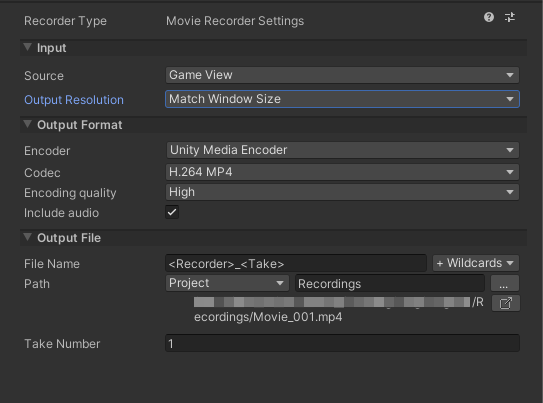
Input
Sourceは撮影の対象です。- GameViewの他に、特定のカメラやRenderTextureも指定できます。
Output Resolutionは解像度です。- お好みで変更してください。
Output Format
EncorderやCodecなど出力時のフォーマットを設定できます。
Output File
FileNameは保存するファイル名の命名パターンを設定します。Pathは保存先です。- パスの表示されている部分の右にあるボタンを押すとファイルの保存先を開くことが出来ます。
撮影設定を追加した後は、赤丸のボタンかSTART RECORDINGから撮影を開始できます。
撮影時の設定
ウィンドウの上側で撮影時の設定を変更できます。
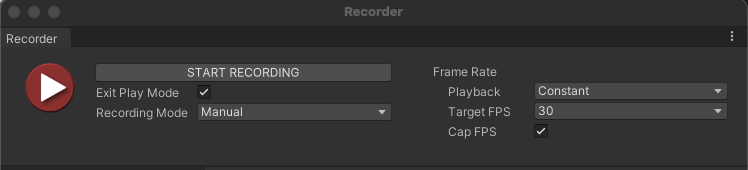
Recording Mode
- Manual
- 止めるまで撮影を続けます
- Single Frame
- フレーム数を指定してそのタイミングで1フレームだけ撮影します
- Frame Interval
- 開始と終了のフレームを指定し、その間だけ撮影します
- Time Interval
- 開始と終了を秒数で指定し、その間だけ撮影します
FrameRate - Playback
- Constant
- 固定のフレームレートで撮影します
- Variable
- ゲームのフレームレートで撮影します
FrameRate - Target FPS / Max FPS
- Constantの場合、Target FPSになります
- レコーダーのフレームレートを選択します
- Variableの場合、Max FPSになります
- 上限となるフレームレート設定します
その他の撮影設定
Movie以外にも撮影設定画あります。
Image Sequenceの場合は、フレームごとのスクリーンショットを撮ってくれます。
Audioの場合は音声だけ記録することも出来ます。