DeviceSimulatorとは?
Unityでは様々なプラットフォームに向けてアプリケーションを開発することが出来ます。
iOSとAndroid両対応のゲームを作っている人も多いのではないでしょうか?
iOSだけをとってもiPhoneとiPad、様々な画面解像度の端末が存在します。
Androidはそれ以上です。
それら全ての端末を用意してアプリケーションを表示して見た目を確認するのは現実的ではありません。
UnityEditorではDeviceSimulatorが提供されているのでそちらの使い方を解説します。
DeviceSimulatorの使い方
DeviceSimulatorは元々パッケージとして提供されていました。
Unity 2021代以降からはUnityEditorに統合されているので、すぐに使用できます。
GameViewからSimulatorに切り替える
GameViewの左上のGameを押すとSimulatorが選べます。
Simulatorに変更するとシミュレータの状態になります。
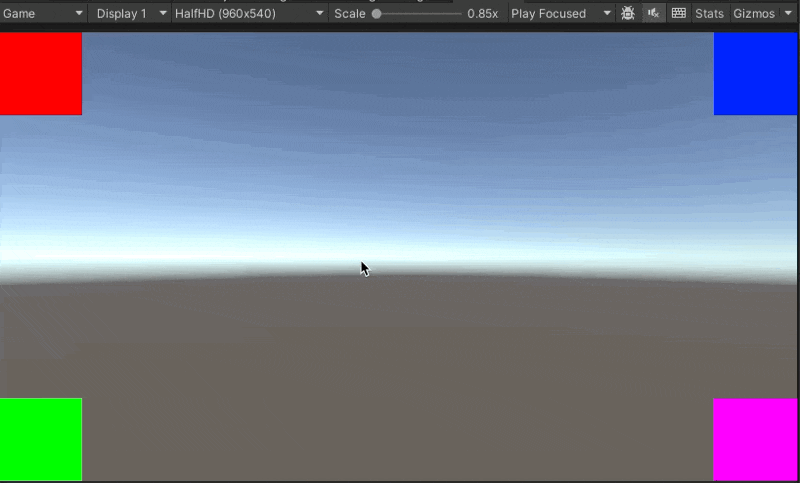
Deviceを変更する
検証する端末を変更するには、Simulatorの右にある端末名のドロップダウンリストから端末を選択します。
端末によって、ノッチやパンチホールがUIを邪魔しそうなのが確認できます。
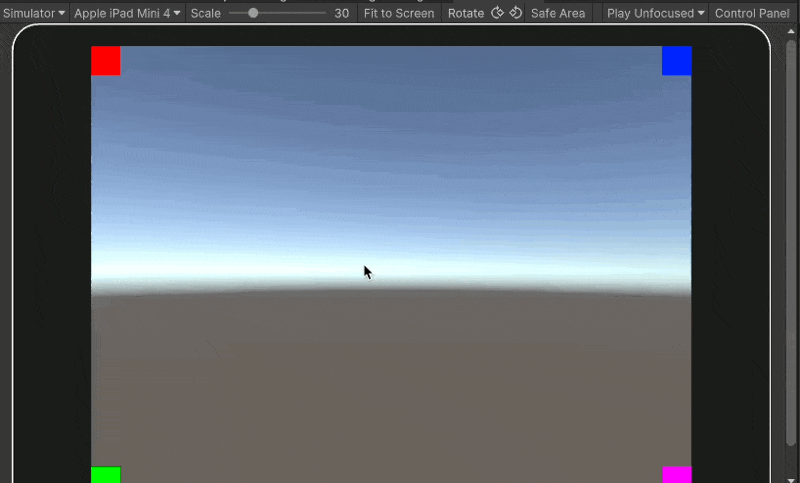
画面を回転させる
画面を回転させるにはRotateの部分をクリックします。
これで縦画面の場合、横画面の場合で確認できます。

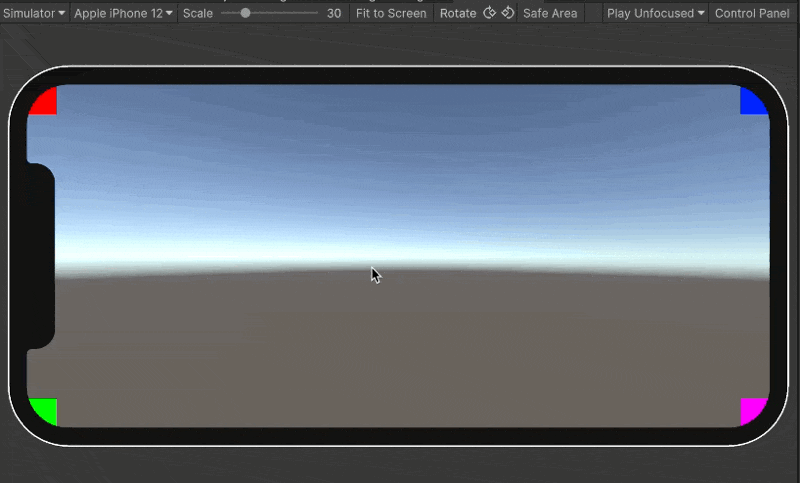
セーフエリアを確認する
Safe Areaをクリックすると、黄色い枠で端末ごとのセーフエリアが表示されます。
セーフエリアとは、ユーザーがインタラクティブな要素を確実に見ることができ、かつ触ることができる画面の領域のことを指します。
つまりノッチやパンチホール、画面隅の丸みの部分などを避けた範囲です。
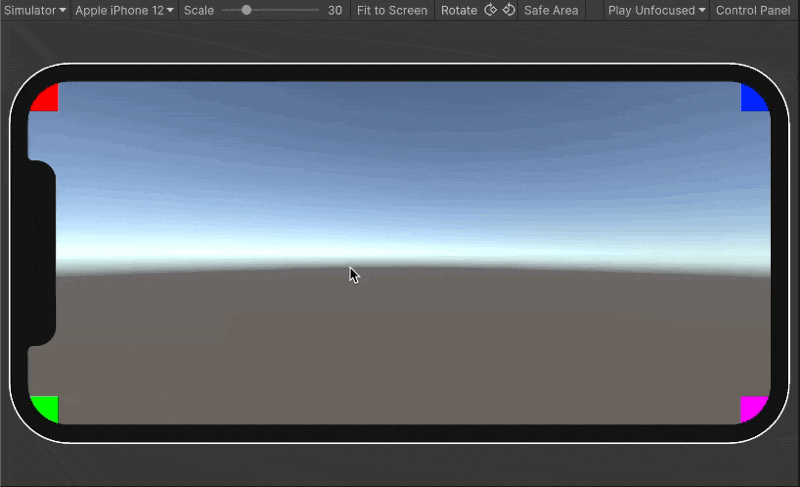
ユーザーが操作するUIをこの範囲に収めておけばアプリケーションの操作に支障がないことになります。
逆に、セーフエリア外にボタンなどが著しくはみ出していると、リジェクト(審査の却下)の対象となる場合があります。
デバイスを追加する
デバイスのリストの一番下にInstall Additional Devicesボタンがある場合は、
そのボタンを押すことでデバイスを追加できます。
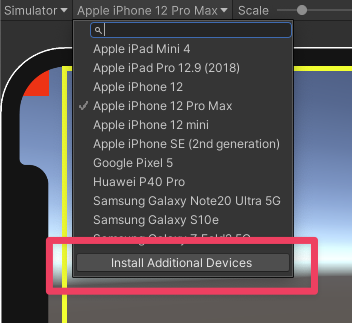
追加すると以下の様になりました。
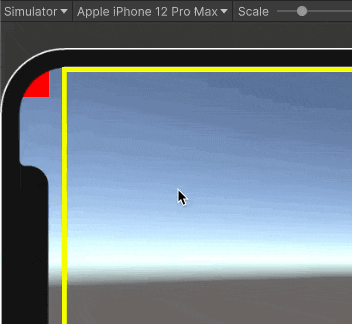
まとめ
DeviceSimulatorについて簡単に解説しました。
Unityでアプリケーションを開発する際に、様々な端末での見た目を確認する必要がありますが、
DeviceSimulatorを使用することで、実際の端末を用意せずとも確認できます。これにより、開発効率が大幅に向上します。
セーフエリアはアプリケーションをリリースする際の審査に影響があるため、
事前にDeviceSimulatorで確認し問題の無い状態にしておきましょう。