Build Report Inspectorとは?
Unityでゲームなどのアプリケーションを作成する場合、最終的に各種プラットフォーム向けにビルドすることになりますが、
その際数百MBのファイルが出来上がることがあります。
ファイルサイズを小さくしたい!
何が容量を食っているのか調べたい!
余計なファイルが含まれていないか確認したい!
そんなときに役に立つのが、Build Report Inspectorです。
そもそもビルド時のログを確認するには?
UnityのBuildSettingsウィンドウから指定のプラットフォーム向けにビルドした際のログは、
Consoleウィンドウの右上の…をクリックした後「Open Editor Log」を選択すると確認できます。
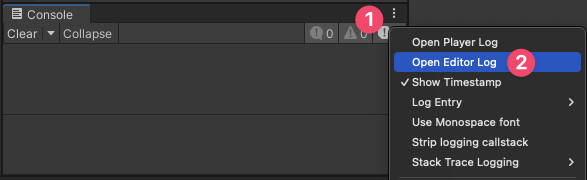
以下の様に、何系のアセットがどのくらいの割合を占めているのか確認できますが、
テキストなので内容を把握しにくいです。
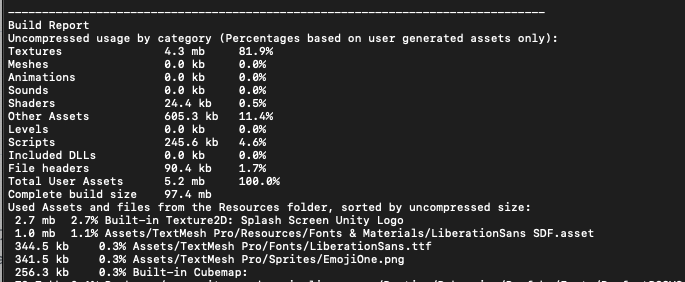
Build Report Inspectorはそれらを確認しやすくしてくれます。
Build Report Inspectorを導入するには?
UnityEditorのPackageManagerからインストールすることが出来ます。
PackageManagerを開き、左上の「+」をクリックし、
「Add package by name…」を選択します。
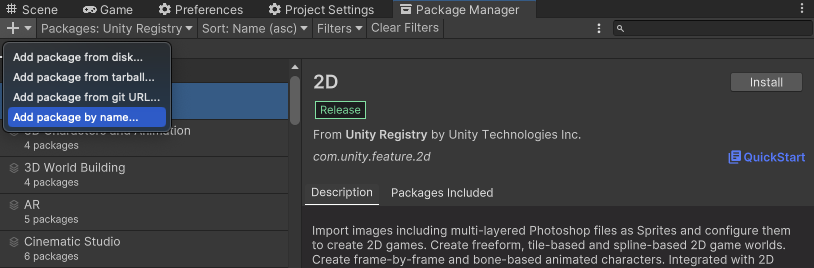
パッケージ名を入力する欄が表示されるので、
「com.unity.build-report-inspector」と入力します。
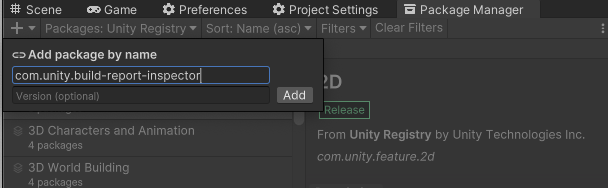
「Add」ボタンを押すと導入は完了です。
Build Report Inspectorでビルド結果を確認するには?
まず一旦ビルドします。
その後、UnityEditorのメニューから
Window→Open Last Build Reportを実行します。
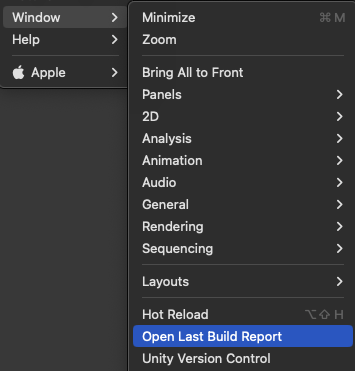
するとAssets直下にBuildReportsというフォルダが作成され、
その中に<ビルドした日時>.buildreportというファイルが作成されます。
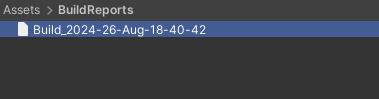
このファイルを選択するとインスペクタ上でビルド結果を確認することが出来ます。
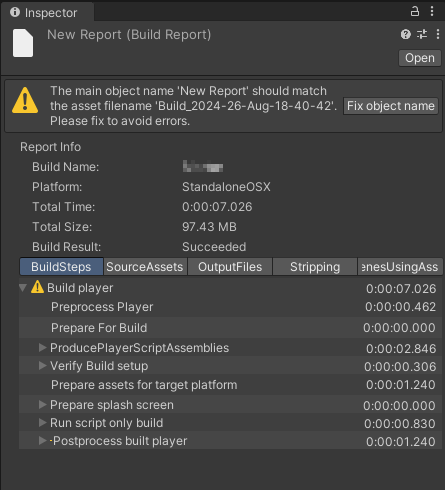
確認できること
Build Steps
ビルド過程ごとの処理時間を確認できます。
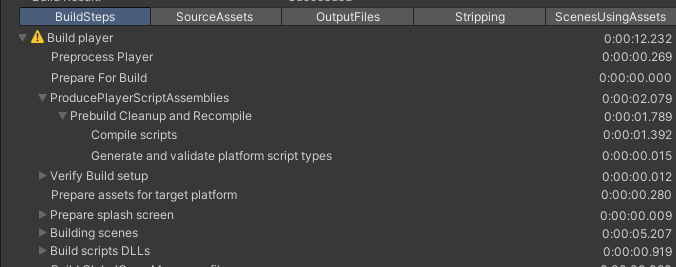
Source Assets
ビルドしたアプリケーションに含まれているアセット一覧を確認できます。
一覧はソートすることも出来ます。
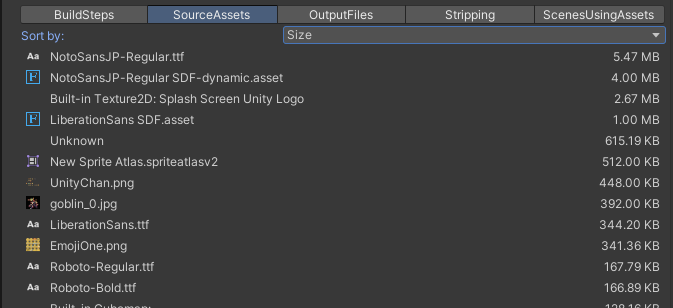
Output Files
ビルド時に生成されたファイルとファイルサイズを一覧で確認できます。
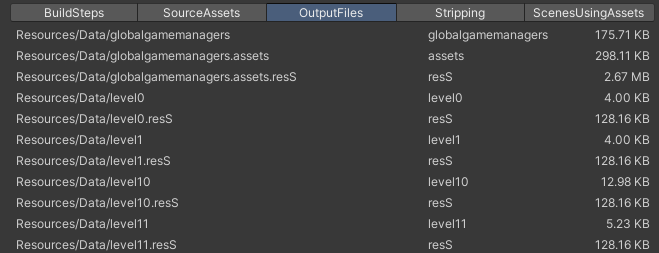
Stripping
Engine Code Strippingをサポートしているプラットフォームの場合、
ビルドに追加されたモジュールの一覧とその理由が確認できます。
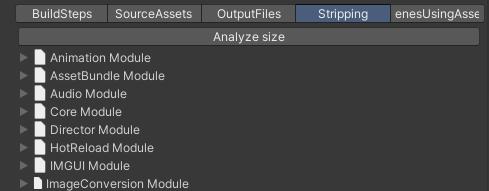
Scenes Using Assets
BuildOption.DetailBuildReport を有効にしてビルドした場合に、
アセットごとに使用されているシーンを確認できます。
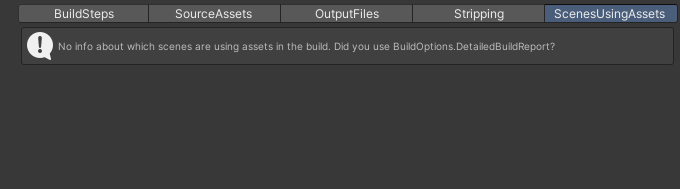
まとめ
今回は、Build Report Inspectorを使用してビルドログを確認する手順を解説しました。
主に容量の大きいファイルを見つけてビルド時間の短縮や、アプリケーションのファイルサイズの削減に役に立つと思います。
ゲームの内容に対して異様にファイルサイズが大きい場合はBuild Report Inspectorを導入して
どこに問題があるのか調べてみるのもいいかもしれません。