Console(コンソール)とは?
UnityのConsoleウィンドウには、スクリプト変更時や実行時に発生する
ログや警告、エラーメッセージを確認できるウィンドウで、
デバッグ時に非常に役に立ちます。
今回はConsoleウィンドウの機能について解説します。
メッセージの確認
スクリプト上から以下の様に呼び出すとConsole上にメッセージを表示できます。
Debug.Log("ログを表示");

他にもLogWarningとLogErrorメソッドがあります。
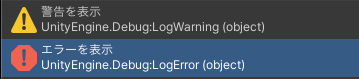
スクリプトを修正した際にもこれらが表示されます。
エラーが表示されている場合は実行できなくなるのでエラーが解消されるように修正しましょう。
警告も出来れば修正しておいた方がいいです。
フィルタリング
Consoleの右上に入力欄と、三つのアイコン付きボタンがあります。

入力欄で表示するメッセージを絞り込むことが出来ます。
三つのボタンは、ログ、警告、エラーの表示非表示を切り替えることが出来ます。
ログが多すぎてエラーが確認しづらい場合はエラーのみ表示するようにしてみましょう。
詳細を確認する
メッセージをクリックするとConsoleウィンドウの下部に詳細を表示できます。
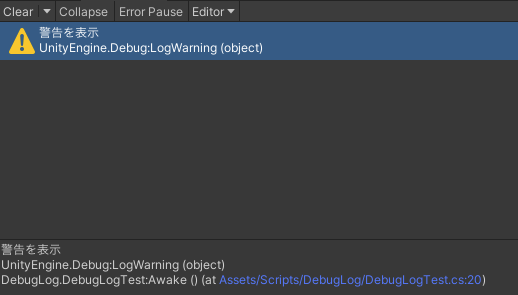
スタックトレース(ログが表示されるまでの呼び出し履歴)や
該当するスクリプトのパスと行数が確認できます。
エラーの原因を特定するのに役に立ちます。
Clearボタン
左上のClearボタンを押すと、ログを消去できます。
また、Clearボタンのメニューから、ログを消去するタイミングを以下から選択することも出来ます。
Playモード時- ビルド時
- 再コンパイル時
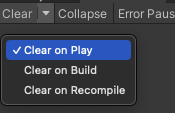
Clear on Play を有効にしておくと実行時に毎回ログが消去されるので実行時に発生したログを確認しやすいと思います。
Collapseボタン
Collapseボタンが押されている場合、
繰り返し発生するログメッセージを最初だけ表示するようにします。
毎フレームログが流れるような場合に有効です。
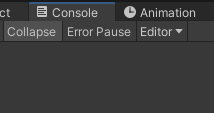
Error Pauseボタン
Error Pauseボタンが押されている場合、
実行中にDebug.LogError が呼ばれる度にUnityEditorがポーズ状態になります。
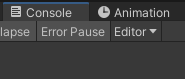
エラーが発生したタイミングを確認したい時に役に立ちます。
タイムスタンプを表示
Consoleウィンドウの右上にある…を押すとメニューが表示されます。
その中にある、Show Timestamp を選択するとログメッセージの前に発生した時間を表示できるようになります。
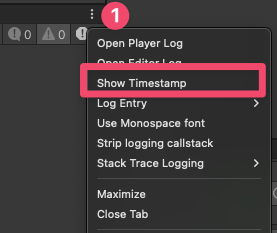
ログが発生したタイミングが分かりやすくなるのでこちらは有効にしておくことをおすすめします。
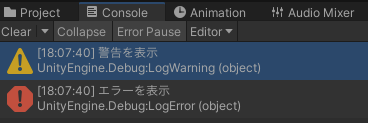
ログの行数を変更
初期状態だとログは2列で表示されていると思います。
こちらはメニューのLog Entryから変更することが出来ます。
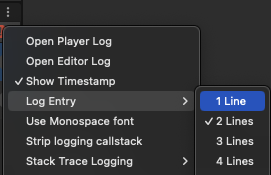
普段2行表示だとこうのようになりますが、
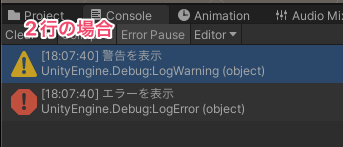
1行表示だと同時に確認できるログの数も増えるので、慣れてきたら1行にするのをおすすめします。
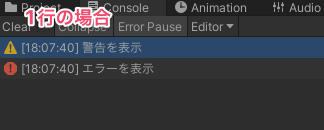
まとめ
UnityのConsoleウィンドウは、開発中のデバッグ作業において欠かせないツールです。
ログやエラーメッセージを視覚的に確認でき、問題の原因を迅速に特定するための機能が提供されています。
フィルターやスタックトレースを活用し、効率よく問題を把握することで、
よりスムーズな開発が可能になります。
是非自分にあった設定にして、快適な開発を行えるようにしましょう。