Unity Gaming ServicesのRemoteConfig
Unity Gaming Services (UGS)には、RemoteConfigというパラメータの調整や機能の有効化を行う機能があります。
事前にゲーム側で対応しておく必要がありますが、配信後のゲームアプリに対して
あとからゲームバランスを調整したり、期間限定イベントを有効にしたりすることが可能です。
RemoteConfigを使用するための準備
UnityEditor上でPackageManagerを開きます。
- 左側の
雲のアイコンを選択します。 UGS用のパッケージが表示されるので、RemoteConfigを選択します。Installをクリックします。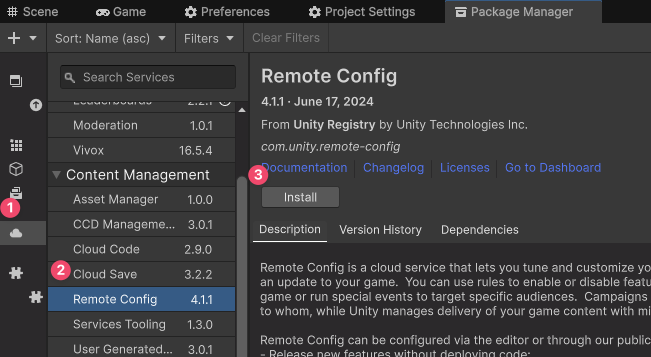
インストールが完了すると、UnityEditorのメニューに「Window → Remote Config」が追加され、
Remote Configウィンドウを開くことができます。
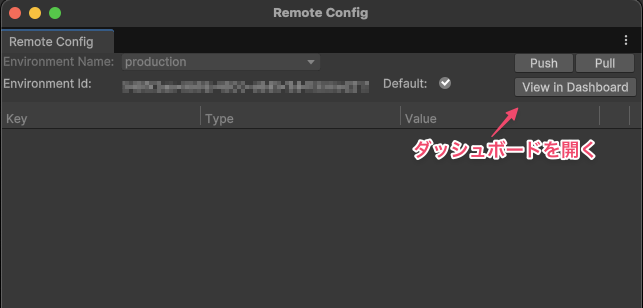
RemoteConfigで出来ること
Remote Configウィンドウの下にある**「Add Setting」**ボタンをクリックすると、新しいパラメータを追加できます。
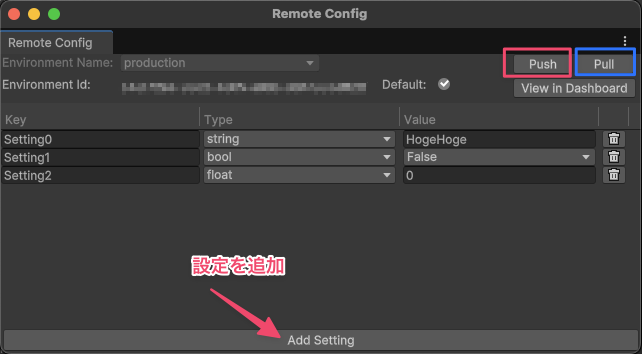
Remote Configのパラメータには、以下の型を選択できます。
stringboolfloatintlongjson
ゲームの内容に応じて適切な型を選びましょう。
「Push」ボタンを押すと、設定した内容がダッシュボードへ反映されます。
「Pull」ボタンを押すと、ダッシュボード上で編集した設定を取得し、ローカルで編集できるようになります。
RemoteConfigを取得する
Pushしてダッシュボードへ反映済みの設定は、以下のコードで取得できます。
private struct UserAttributes { }
private struct AppAttributes { }
private async void Fetch()
{
RemoteConfigService.Instance.FetchCompleted += response =>
{
Debug.Log("Fetch completed");
};
await RemoteConfigService.Instance.FetchConfigsAsync(new UserAttributes(), new AppAttributes());
Debug.Log($"Setting0 : {RemoteConfigService.Instance.appConfig.GetString("Setting0")}");
}
事前にサインインした状態でFetchConfigsAsyncを呼び出すと、RemoteConfigの設定を取得できます。
引数として構造体を渡せますが、今回は使用しないため、空の構造体を用意して渡します。
取得が完了するとFetchCompletedが呼ばれるため、事前にコールバックを設定しておくと完了のタイミングを検知できます。
取得後はRemoteConfigService.Instance.appConfigから設定内容を参照し、以下のメソッドでパラメータの値を取得できます。
GetStringGetBoolGetFloatGetIntGetLongGetJson
取得した値をゲームに反映すれば、配信後のゲームでも動作を変更可能です。
例えば:
- イベント期間中のみ
trueになるbool型のパラメータを用意 - スコアボーナスの割合を
RemoteConfigで管理し、リアルタイムに調整 - 初心者向けにHPを多めに設定
このように、RemoteConfigを活用すると柔軟な調整が可能になります。
まとめ
今回はRemoteConfigについて解説しました。
モバイルアプリをリリース後に調整が必要になった場合、ストア審査などの手間が発生しますが、
RemoteConfigを活用すれば、パラメータを変更するだけで対応できることもあります。
また、特定の期間だけイベントを有効にしたり、ユーザーの動向に応じてゲームバランスを調整することも可能です。
事前の対応は必要ですが、いざというときに役立つ便利な機能なので、ぜひ活用してみてください。
🗒️次の記事
📣おしらせ!
Unity Asset Storeで GROW YOUR GARDEN セール が開催中です。
農業関係のアセットなどが最大50%OFFでセール中です。